Kali ini saya akan membagikan toturial Cara Menginstall Windows 8 Melalui Flashdisk xD tanpa berlama-lama langsung aja.
Persyaratan :
Langkah-Langkah menginstall Windows 8 Melalui USB Flashdisk :
Persyaratan :
- Windows 8 ISO atau DVD Windows 8
- 4GB Flashdisk
- Sebuah PC dengan Windows Vista, Windows 7 atau Windows 8.
Langkah-Langkah menginstall Windows 8 Melalui USB Flashdisk :
- Colokkan USB flashdisk kita ke komputer dan backup (simpan) dahulu file2 didalamnya jika ada ditempat lain.
- Klik Start -> All Programs -> Accessories klik kanan pada Command Prompt dan pilih Run as administrator untuk menjalankan Command Prompt dengan hak akses Administrator. Klik Yes kalo nongol jendela UAC. Kita dapat juga menjalankan perintah Command Prompt dengan hak akses Administrator melalui Start Menu – Search dengan mengetikkan perintah CMD kemudian diikuti dengan menekan tombol Ctrl + Shift + Enter.
- Pada Command Prompt, ketik DISKPART dan tekan Enter:
- Sekarang, ketik perintah LIST DISK dan tekan Enter, untuk melihat nomor disk USB flashdisk kita yang mana, dalam tutorrial berikut USB flashdisk saya ada dinomor 1. Periksa ukuran USB flashdisk berikutnya (lih gambar) untuk memastikan nomor USB flashdisk yang akan kita pakai.
- Seperti gambar diatas, dimana usb flashdisk nya ada di nomor 1 15GB, jadi pastikan DISKPART dapat mengenali USB flashdisk kita, jika ngga kedetect, cobalah cabut dan masukkan kembali USB flashdisknya kemudian ulangi langkah2 diatas. Sekarang ketikkan perintah dibawah ini dengan satu persatu diikuti dengan menekan tombol Enter.
SELECT DISK 1
CLEAN
CREATE PARTITION PRIMARY
SELECT PARTITION 1
ACTIVE
FORMAT FS=NTFS
ASSIGN
EXIT
- Sekarang kita telah membuat USB flashdisk kita bisa booting, Jangan tutup dulu jendela Command prompt nya, cukup kecilin, dan ikuti dulu langkah selanjutnya.
- Sekarang Mount lah file ISO windows 8 kita dengan memakai program Virtual CD/DVD seperti Virtual Clone Drive (gratis) atau Ultra ISO dll, jika ada DVD nya, masukin ke DVD-ROM DVD nya.
- Sekarang kita kembali ke jendela Command Prompt tadi dan jalankanlah perintah berikut : G: CD BOOT lalu tekan Enter (dimana G: adalah virtual drive yg telah kita bikin (mount)
- Ketik : BOOTSECT.EXE /NT60 J: ( dimana J: adalah nama drive USB flashdisk kita, dapat kita cek di my computer atau windows explorer) lalu enter.
- Sekarang bukalah windows explorer dan copykan semua isi file ISO yang telah kita mount tadi dengan memakai program Virtual CD atau ultra ISO dll, copy kan semua isinya ke dalam USB flashdisk kita. Jika memakai CD/DVD tinggal copykan saja semuanya kedalam flashdisk kita.
Cara lain yang lebih mudah untuk menginstall windows 8 menggunakan flashdisk yaitu dengan menggunakan program kecil yang bernama Rufus.
Membuat flashdisk agar bisa digunakan untuk menginstall windows 8 dengan menggunakan Rufus :
- Colokin flashdisk ke komputer yang bersistem operasi windows xp, vista atau windows 7 dan pastikan data2 didalamnya kalau ada dibackup/diamankan terlebih dahulu.
- Download dan jalankan program rufus (rufus_v1.2.0.exe) dengan hak akses administrator (untuk windows vista dan windows 7) jika belum mempunyai rufus download : Here
- Pilih Usb flashdisk, pilih file sistem yang akan digunakan (FAT 32/NTFS), aktifkan mode Quick format, “Create a bootable disk using: MS-DOS” dan juga “Create extended label and icon files”
- Klik kanan pada gambar ikon drive kecil disamping pilihan “Create a bootable disk using”, kemudian pilih lokasi dimana file ISO windows 8 berada.
Perlu diingat, setelah USB flashdisknya diisi dengan file2 instalasi windows 8, USB flashdisknya masih bisa digunakan seperti biasa (hanya jgn diformat atau dihapus file2 yang telah ada), baik itu digunakan untuk menyimpan data kalian (jika masih ada ruang kosong).




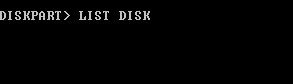









0 komentar:
Posting Komentar