Dalam tutorial kali ini, kita akan mencoba untuk menginstall windows 8 di mesin virtual dengan memakai VMware Player.
Cara Menginstall Windows 8 Di VMware Virtual Machine :
Cara Menginstall Windows 8 Di VMware Virtual Machine :
- Download dan install VMware Player di komputer Kita (mendukung XP, Vista, dan Windows 7 sebagai mesin hostnya). jika belum mempunyai VMware download : Here
- Setelah terinstal, Jalankan program VMware Player dan klik Pilihan Create New Virtual Machine untuk memulai New Virtual Machine Wizard.
- Disini, kita disodori 2 pilihan, menginstall dari DVD atau menginstall dari file image ISO. mari kita pilih opsi yang ke-2 yaitu memakai file ISO windows 8. Pilih lah opsi file image installer kita dan gunakan tombol browse untuk browse ke file ISO windows 8 kita. Mungkin kita akan mendapatkan pesan “Could not detect which operating system is in this disc image”, abaikan saja pesan ini dan klik tombol Next untuk melanjutkan ke langkah selanjutnya.
- Pada langkah ini, pilih sistem operasi seperti versi Microsoft Windows dan Windows 7. Jika Anda memiliki versi x64 Windows 8, silahkan pilih Windows 7 versi x64 dari menu dropdown. Catatan: Versi saat ini dari VMware Player tidak secara resmi mendukung Windows 8. Jadi, kita memilih Windows 7 sebagai versi OS. Klik Tombol Next untuk ke langkah selanjutnya.
- VMware memungkinkan Kita memasukkan kunci produk Windows (Windows Key), nama pengguna dan juga password sehingga kita tidak perlu memasukkan informasi ini ketika menginstal Windows 8. Masukkan rincian kunci produk dan lainnya jika mau. Kita juga dapat melewatkan langkah ini tanpa memasukkan sembarang rincian. Klik tombol Next.
- Beri Nama Mesin Virtual Windows 8 Kita dan juga pilih yang lokasi untuk menyimpan mesin virtual. Silahkan pilih lokasi dengan ruang kosong yang cukup (20 GB direkomendasikan).
- Tentukan ruang disk yang kita ingin alokasikan ke mesin virtual yang baru (20 GB direkomendasikan) dan pilih Opsi Store virtual disk as a single file. Klik tombol Next untuk melanjutkan ke langkah terakhir.
- Langkah Terakhir, klik tombol Finish untuk membuat mesin virtual baru. Ini akan otomatis memulai instalasi Windows 8.
- Proses selanjutnya mungkin meminta kita untuk men-download dan menginstal VMware Tools selama instalasi. Cukup klik tombol Download dan Install, atau klik tombol “Remind Me Later” untuk menginstalnya setelah menginstal Windows 8.
- Selanjutnya, ikuti saja prosedur di layar VMware untuk menyelesaikan proses instalasi windows 8.
Semoga bermanfaat bagi anda...... ^_^

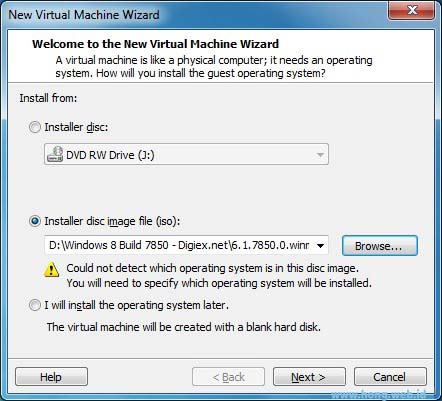








0 komentar:
Posting Komentar